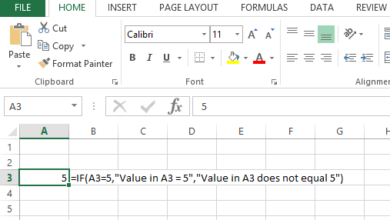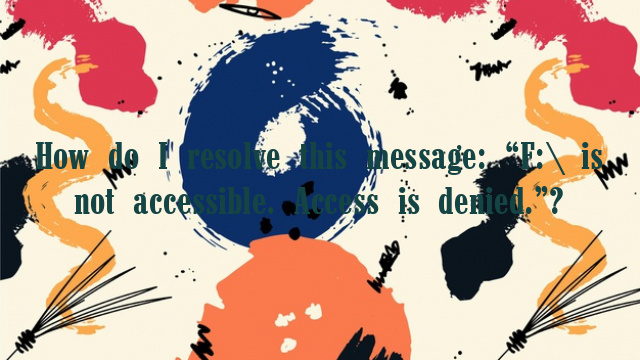
This message usually means that you don’t have the proper privileges to access this directory. Sometimes, you might even get an Access denied message on the administrator account.
Note: If the drive is locked with BitLocker, right-click on it and choose “Unlock the drive” to unlock it using its protection password.
How to FIX: Drive not accessible, Access is Denied on Drive X: (Windows 10/8/7 OS)
Method 1. Fix Drive Access Denied error by Repairing Drive Errors.
Sometimes the “Access Denied” error on a drive can be related to drive errors. So first, proceed to check and repair the drive:
1. Notice the drive Letter of the drive with the “Access Denied” error in Windows Explorer.
2. Open Command Prompt as Administrator. To do that:
Step 1: In the Search box type: cmd or command prompt. Right-click on the command prompt (result) and select Run as Administrator.
Step 2: In the command prompt, type the following command and press Enter: *
Step 3: CHKDSK X: /R
* Note: Replace the letter “X” on the above command, with the drive letter of the inaccessible drive.
e.g. If you want to check and repair the drive D:, you have to type this command:
- chkdsk d: /r

Step 4: Wait for the CHKDSK operation to complete. When this is done, restart your PC and try to access the inaccessible drive. If you still receive the “access denied” error, proceed to method 2 below.
Method 2. Fix Access Denied on Drive X: by Modifying Permissions on the Drive.
The second reason you may not be able to access a hard drive is the lack of permissions.
Step 1. Change the Owner of the Disk/Drive.
1. Right-click on the drive with the “Access Denied” error and select Properties.
2. At the Security tab:
a. If you see the below screen with the message “To continue, you must be an administrative user with permission to view this object’s security properties“, click the Continue button.
b. If you don’t see the above message, click Advanced and read the instructions Step 1A below.
3. At the next window, change the Owner to “Administrators” group, as instructed below:
a. Select the Administrators group.
b. Check the “Replace owner on subcontainers and object” checkbox.
c. Click Apply & OK.
4. When prompted with the Windows Security information window click OK.
5. When the Operation is completed, close the drive’s ‘Properties’ window and continue to Step 2.
Step 1A. Change the Drive Owner (Alternative Method). *
Note: This is the usual way to change the Drive’s Owner, after opening the drive’s Properties and clicking Advanced…
1. Choose the Owner tab and click Edit. *
* Note: In Windows 10 click Change Owner at the first window that opens (after clicking ‘Advanced’.
2. Click Other Users or groups.
3. In the object name, type Administrators and click OK
4. Check the “Replace owner on subcontainers and object” checkbox and then click Apply & OK.
5. Click OK at the security warning window to replace the permissions.
6. After permissions are applied, close all windows and continue to Step 2 below.
Step 2. Assign Full Control permissions to ‘Administrators’ Group.
1. Right-click on the “access-denied” drive and select Properties.
2. Now, in the Security tab, click Advanced.
3. On the “Advanced Security Settings for Local Disk” window, at the ‘Permissions’ tab click Continue again.
4. At the next screen:
a. Ensure that the ‘Administrators’ has Full control permissions. *
b. Select the “Replace all child object permissions with inheritable permissions from the object” checkbox and click OK.
* Note: If the permissions of the Administrators group are not “Full control”, click the Edit button, check the Full control checkbox and click OK.
5. At the next window, select Yes to “replace explicitly defined permissions on all descendants of this object with inheritable permissions from Local disk…”
6. Wait until the permissions are set.
12. When the operation is completed, close all open windows and check if you can access the contents on the drive. If you still receive the “Access is denied” error”, proceed to Step 3 below.
Step 3. Assign Full Control permissions to ‘Everyone’ Group.
1. Right-Click on the inaccessible drive and choose Properties.
2. At the Security tab, click the Advanced button.
3. Click Change Permissions.
4. Click the Add button.
5. In the object name box, type Everyone and click OK.
6. Check the Full Control checkbox and click OK.
7. Now select “Replace all child object permissions with inheritable permissions from the object” and click OK.
8. Wait until the permissions are set.
9. When the operation is completed close all windows.
10. Normally now, you should access the drive’s contents without a problem.