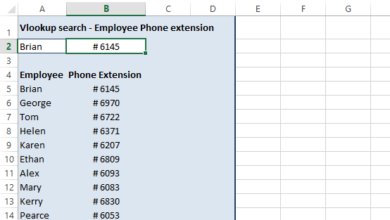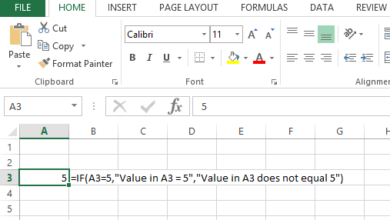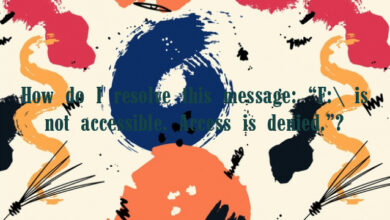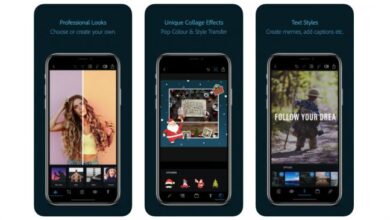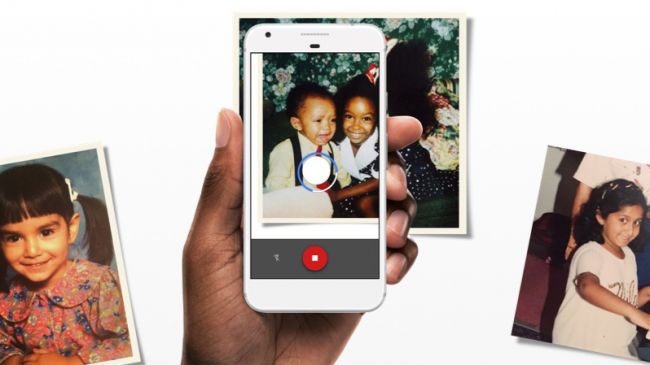
How to get fantastic results from Google PhotoScan
Googles free photo scanning app is a handheld marvel; find out how to get sharp scans every time.
If you have a bunch of old-fashioned printed photographs lying around, neglected, in boxes or dusty old albums, Google’s brand new free tool, PhotoScan, is an amazing way to bring them back to life, ready to import into your favourite photo apps.
We’ve all considered getting a scanner to turn those old prints into shiny digital files, right? But if you’ve even got to the point of actually buying a scanner and finding somewhere to put it, the reality of scanning your old photos is a lot slower and a lot less fun than the dream.
You might have tried bypassing the whole scanner thing and taking photos of your photos on your phone, with mixed results; the problem is that you almost always end up with unsightly glare and shadows all over the shop.

That’s where Google PhotoScan comes in; it cleverly solves the problem of scanning photos using your phone by getting you to shoot them from multiple angles, and then it cleverly stitches the images together into a sharp, optimised composite, unblemished by shadows and glare. And it’s a lot more fun than spending an afternoon feeding photographs into a flatbed scanner and gradually losing the will to live.
Of course, no system is absolutely perfect, and you might find yourself struggling to faithfully capture your old photos with PhotoScan. Don’t panic, though, as Google has thoughtfully compiled a set of tips to help you get the best

It suggests that you place each photo on a flat surface with a contrasting background, and that you avoid scanning on carpet. You should also avoid tilting your phone while scanning, and orient it to match each photo; that it, if you’re scanning a vertical photo then hold it vertically, and for hold it horizontally for horizontal photos.
Another useful tip that will help you avoid glare and get clearer photos is to turn your flash on; this will also help if you’re scanning photos in glass frames.
Head over the Google Photos Help page for more tips.