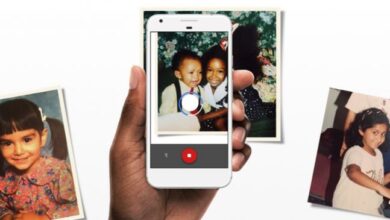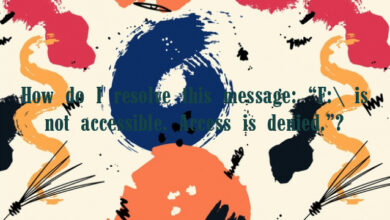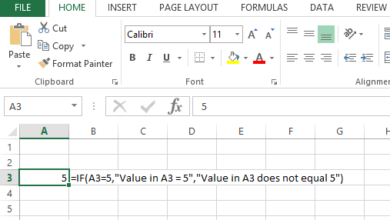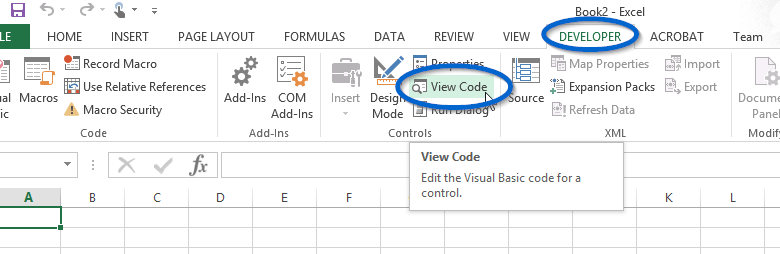
This post we show how to remove an Excel spreadsheet password in 6 easy to follow steps. It is an update to an earlier article where we discussed how you may be able to unprotect an Excel spreadsheet if you have forgotten the password used to protect it. Click here to read that article.
Unfortunately, there is no way that we can view or recover what your lost password is. However, what can be done is remove the password protection from your worksheets, so you once again have full unrestricted access to your data and information.
ExcelSuperSite Ultimate Guide – How to Unprotect an Excel Spreadsheet (when I have forgotten the password)
Here at ExcelSuperSite, we come across many situations where our clients have locked their spreadsheets to prevent access or accidental changes being made, but then, forget or lose access (staff leave and don’t share passwords etc) to the passwords used.
So often in fact that we created the following Ultimate Guide.
This guide presents simple to understand and follow, step-by-step instructions to lead you through all the steps you need to regain full access to Excel spreadsheets.
How to remove a password from a protected Excel worksheet.

How to Remove a Password From a Protected SpreadsheetBEFORE you start Always make a backup copy of your spreadsheet. While the following steps will do nothing to the data in your spreadsheet, it NEVER hurts to be cautious and have a copy of your original document – “just in case…”. 
Make a BACKUP copy of your spreadsheet BEFORE trying to remove the passwordStep 1 Rename the extension of your spreadsheet from *.xlsx to *.zip. 
Rename your spreadsheet from *.xlsx to *.zipStep 2 Open the “ZIP” file in any File Compression software. There are many free versions available – we personally like using 7-Zip (click here to download a free copy of 7-Zip). 
Open the ZIP file in 7-ZipStep 3 Locate the “xl” folder and then the “worksheets” folder. Inside the “worksheets” folder you will see a list of all your worksheets within your spreadsheet. They will be listed as sheet1.xml, sheet2.xml and so on. 
Locate the xl folder then worksheets folder
All your worksheets will be listed with xml file extensionsStep 4 If you have a lot of worksheets within your spreadsheet, then this next step can get a little tedious… Starting at sheet1.xml – open the file in Notepad and search for the line that begins with “<sheetProtection algorithmName=”SHA-512″ hashValue=“.
It will look something like:
<sheetProtection algorithmName=”SHA-512″ hashValue=”x9RyFM+j9H4J3IFFhsHo3q1kQkuLydpJlLh2mdvfvk15He/Yps8xizWt/XkAJ//g+TyqgcU+8o1QBjQvKDqIzg==” saltValue=”57YXDPnVjawU5s1nGyT8fQ==” spinCount=”100000″ sheet=”1″ objects=”1″ scenarios=”1″/>
Nb: the hashvalue and saltvalue WILL be different in your file than what is shown here.
Select this entire line – everything between and including the “<” and “>” characters and delete it.
Find and delete the <Sheet Protection lineStep 5 Save your modified xml file. Repeat this process for every xml file in your spreadsheet. Once complete, you simply need to add your modified xml files back into your “zip” file, overwriting all existing original xml files.
(To add your modified files back into your Zip file – ensure you have 7-Zip still open and navigate your way through to where the xml files are stored – i.e. go to the xl folder and then the worksheets folder. Then from your desktop (or wherever you have the modified xml files stored), select ALL your xml files and left click (and hold) and drag and drop the files from the desktop over into the 7-Zip folder.)
Add your modified xml files back into your Zip fileStep 6 Rename your *.Zip file back to *.xlsx and “tadaaaaaa!!” all your worksheets will now be unprotected and you’ll have full access to your data and information stored in them. 
Rename your file back to *.xlsx
Your worksheets will no be unprotected
ExcelSuperSite Ultimate Guide – How to Unprotect an Excel Spreadsheet (when I have forgotten the password)
Still stuck trying to unlock your spreadsheet. Download our Ultimate Guide to follow the very same, simple to understand and follow, step-by-step methods we use here at ExcelSuperSite to help our clients.
Remove Excel Passwords using 3rd party software like iSeePassword – Dr.Excel
The method we described above works to remove passwords from the worksheets within your spreadsheet but it will not work to remove a password to OPEN your Excel spreadsheet.
To remove the password to open your Excel spreadsheet you can try 3rd party software like iSeePassword Dr.Excel. These 3rd party software tools are typically a simple, safe, and relatively fast way you can try to remove Excel spreadsheet passwords and recover passwords required to open an Excel spreadsheet. The length of time to recover a password to open an Excel spreadsheet is totally dependant on how complex your password is (UPPER and lower case letters, does it include numbers and/or any special characters) and how many hints you can give the software to use.
After several upgrades, Dr.Excel now claims that it supports cracking Excel AES 128-bit encrypted Excel files and fully supports all the Excel versions including 1997 / 1998 / 2000 / 2003 / 2006 / 2007 / 2010 / 2012 / 2013 / 2016 / 2019 / 2020.
A quick guide on how to use this software to unprotect your Excel spreadsheets
Download and Install Dr.Excel
You need to first download and install iSeePassword Dr.Excel on your Windows computer.
After you launch the software you will see the main interface offering two functions:
- Remove Workbook/Worksheet Password; and
- Recover Open Password from Excel.

Function 1 – Remove Worksheet/Workbook Password
Click “Remove Worksheet, Workbook Password” and then click the “Add File” button to import your Excel file.
After importing your Excel file, simply specify a save location and then click the “Start” button to begin the password removal process. The worksheet passwords will be removed almost instantaneously.

Function 2 – Recover Open Password from Excel
Dr.Excel can utilise 3 different “attacks” try and recover your password to open your Excel spreadsheet. The 3 methods are:
- dictionary attacks
- brute force attacks
- mask attacks
From the main menu, click “Recover Open Password from Excel”
Then click the “Add File” button to import your locked Excel spreadsheet.

Select a suitable attack type and then click the Start button. It is suggested to initially select Brute-Force with Mask as the attack mode as it can take the least amount of time. If you have a multi-core CPU and/or GPU you will find on a high performance computer will significantly decrease the time required to recover your spreadsheet password.

To give you an example, iSeePassword ran a test and it took around 2 hours to recover a 9 digit length password using a Mask Attack. The time required to recover your password is dependant on how complicated your password is (does it contain UPPER and lower case letters, include numbers and/or any special characters etc) and how many hints you are able to give the software.

iSeePassword Dr.Excel is an alternative you can try but be prepared to give it some time to process as you will need to wait to see any results.