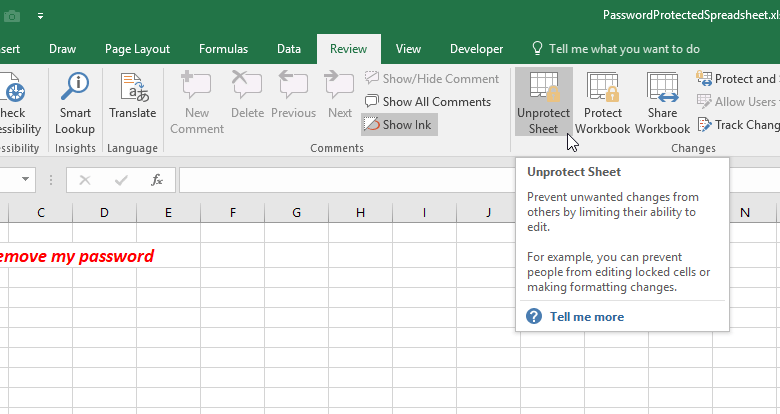
I recently had the circumstance where a client sent me a copy of a spreadsheet that was password protected, however the client no longer had the password to unlock the content. They were wondering if there was anything we could do…
Unfortunately, there is no quick and simple way for your to view or recover a lost password in Excel.
So what do you do when you need to unprotect an Excel spreadsheet but you have lost or don’t have access to the password?
Microsoft’s official stand on this matter is:
[URL] – Microsoft
ExcelSuperSite Ultimate Guide – How to Unprotect an Excel Spreadsheet (when I have forgotten the password)
Here at ExcelSuperSite, we come across many situations where our clients have locked their spreadsheets to prevent access or accidental changes being made, but then, forget or lose access (staff leave and don’t share passwords etc) to the passwords used.
So often in fact that we created the following Ultimate Guide.
This guide presents simple to understand and follow, step-by-step instructions to lead you through all the steps you need to regain full access to Excel spreadsheets.
Recover a password to open a workbook or worksheet
Excel lets you easily lock and password protect your workbooks and your worksheets. But, what happens when you forget or misplace these passwords. Unfortunately, if this has happened to you, there is no simple and easy way to recover a lost password.
Excel doesn’t store the passwords you use to lock your spreadsheet nor can Microsoft can “look them up” for you. This is also true for the other software in the Office suite that lets you protect files.
It is always a good idea to make sure you store your passwords someplace safe so you have access to them when required.
So what do you do if you have lost the password to unprotect an excel workbook or worksheet?
The following method MAY, we re-iterate MAY, work for you, but then again it may not as well. We have had a good amount of success using this method but it has not worked 100% of the time. Having said that, the method does not harm your spreadsheet nor data, so you have nothing to lose from trying it.
How to unprotect a password protected worksheet.
So what do you do…
In the case of a password protected worksheet where you are unable to edit the data, you can try the following steps to unprotect your worksheet.

Step 1 Press ALT + F11 or click View Code on the Developers Tab

Step 2 Double click on the worksheet that is password protected.

Step 3 Copy and paste the code below into the (Code) window. Do not change any of the code, just copy and paste it.
Sub PasswordBreaker() Dim i As Integer, j As Integer, k As Integer Dim l As Integer, m As Integer, n As Integer Dim i1 As Integer, i2 As Integer, i3 As Integer Dim i4 As Integer, i5 As Integer, i6 As Integer On Error Resume Next For i = 65 To 66: For j = 65 To 66: For k = 65 To 66 For l = 65 To 66: For m = 65 To 66: For i1 = 65 To 66 For i2 = 65 To 66: For i3 = 65 To 66: For i4 = 65 To 66 For i5 = 65 To 66: For i6 = 65 To 66: For n = 32 To 126 ActiveSheet.Unprotect Chr(i) & Chr(j) & Chr(k) & _ Chr(l) & Chr(m) & Chr(i1) & Chr(i2) & Chr(i3) & _ Chr(i4) & Chr(i5) & Chr(i6) & Chr(n) If ActiveSheet.ProtectContents = False Then MsgBox "One usable password is " & Chr(i) & Chr(j) & _ Chr(k) & Chr(l) & Chr(m) & Chr(i1) & Chr(i2) & _ Chr(i3) & Chr(i4) & Chr(i5) & Chr(i6) & Chr(n) Exit Sub End If Next: Next: Next: Next: Next: Next Next: Next: Next: Next: Next: Next End Sub
Step 4 Click on the Run Button or press F5.

And there you have it.
If this method worked and was able to unprotect your worksheet you’ll a small pop-up window saying “One usable password is XXXYYYZZZXXXY”.An UPDATED method you can try…
If the above method did not work for you then you can try our updated method for removing passwords from an Excel spreadsheet.
This alternate method is the primary way we now utilise at ExcelSuperSite to help our clients regain access to their spreadsheets.
ExcelSuperSite Ultimate Guide – How to Unprotect an Excel Spreadsheet (when I have forgotten the password)
Still stuck trying to unlock your spreadsheet. Download our Ultimate Guide to follow the very same, simple to understand and follow, step-by-step methods we use here at ExcelSuperSite to help our clients.
Recover/Remove Excel Passwords using 3rd party software like iSeePassword – Dr.Excel
The method we described above works to remove passwords from the worksheets within your spreadsheet but it will not work to remove a password to OPEN your Excel spreadsheet.
To remove the password to open your Excel spreadsheet you can try 3rd party software like iSeePassword Dr.Excel. These 3rd party software applications apply brute force, masking, and dictionary attack algorithms to remove passwords to open your spreadsheets. The latest version of this software supports all versions of Excel 97, 98, 2000, 2003, 2007, 2010, 2013, 2016, and 2019 with AES 128-bit encryption algorithm.
A quick guide on how to use this software to unprotect your Excel spreadsheets
Download and Install Dr.Excel
You need to first download and install iSeePassword Dr.Excel on to your Windows computer.
After you launch the software you will see the main interface offering two functions:
- Recover Open Password from Excel; and
- Remove Workbook/Worksheet Password.

Recover Open Password from Excel
Click “Recover Open Password from Excel” and then click the “Add File” button to import your locked Excel spreadsheet. Then select a suitable attack type based on your situation. It is generally suggested that selecting Brute-Force with Mask Attack mode as the initial best mode as it can take the least amount of time.

The more password information you can provide, the faster your password may be found.

You can customize characters: for example, if you are sure your password is a combination of some of the following characters: a b s 8 5 6 # 2 F k s 7. You can then choose “customize characters” to add these in to speed up the recovery time to find your password.
After the settings are complete, click the “Start button” and the recovery process will begin immediately, searching all possible password combinations within your specified range.
Once the password is found, it will be displayed in a pop-up dialog box. You can then use this password to open your Excel file.

Remove Worksheet/Workbook Password
Click “Remove Worksheet, Workbook Password” and then click the “Add File” button to import your Excel file.
After importing your Excel file, simply specify a save location and then click the “Start” button. The recovery process will begin immediately and will be very fast!

For those that are not confident with VBA code, iSeePassword Dr.Excel, is a competent 3rd party software application you can utilise to try and recover your open password for Excel Files as well as instantly removing worksheet passwords with no risk of loosing data.
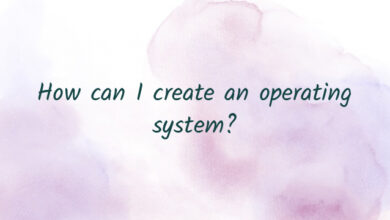
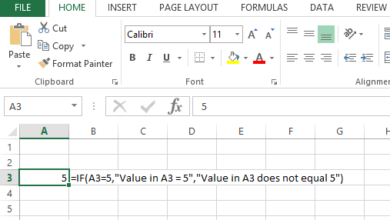
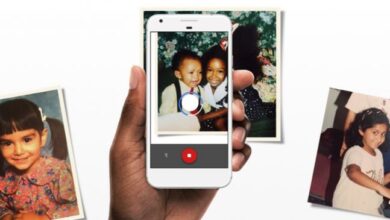
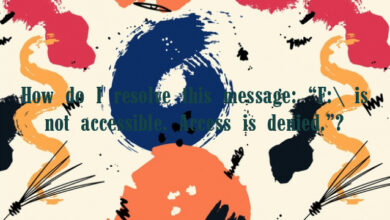
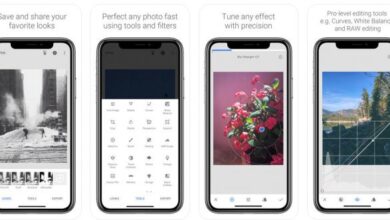
One Comment