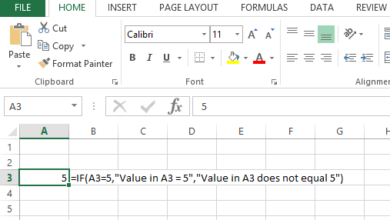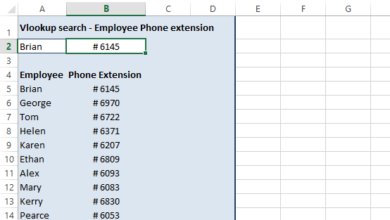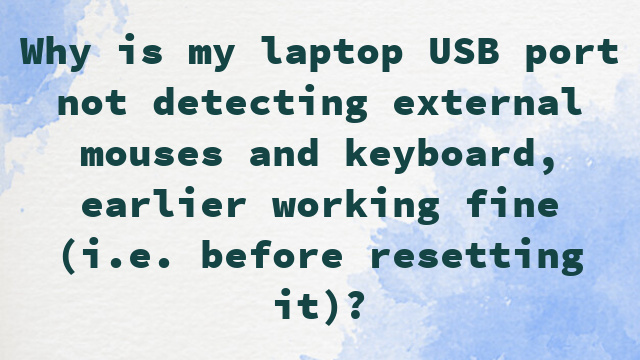
What Causes the “USB Port Not Detecting External Mouse and Keyboard” Problem?
* Dirty USB Port: If the USB port of your computer is dirty or there is something inside the USB port, then due to this obstacle, you face a problem in establishing a connection with the mouse. So, make sure to clean the USB port with a soft damp cloth and then plug in the external mouse or keyboard.
* Corrupted Mouse Driver: Another possible reason responsible for the problem is your mouse or keyboard driver is outdated or corrupted. Sometimes the outdated driver might also cause the problem of the USB mouse/keyboard not detecting.
* Outdated USB Bus Controller Driver: Just like the mouse/keyboard driver if the USB bus controller driver you are using is outdated or gets corrupted then also this may cause the problem. So, try updating the USB Bus Controller Driver on your system to solve the problem.
* Power Management Settings: If the power management settings of your computer are not tweaked perfectly, that can cause this issue. Check the power management settings are modify them to see if the USB port starts detecting the mouse/keyboard problem is resolved.
* USB Controller Bug: Sometimes the internal bugs or glitches in the USB controller start causing conflict and as result, you start facing problems so enable and disable the USB controller to solve the minor glitches.
* BIOS issues: This is a rare cause for the problem but in some cases, due to BIOS corruption you may start facing this sort of problem. So, it is good to check the BIOS of your system.
As of now, you are aware of the common culprits responsible for the USB port not detecting the external mouse/keyboard problem you need to follow the below listed potential fixes that worked for many users to solve the problem in their case.
1. Restart Your Device
Well before starting with the below-given fixes, it is suggested to restart your device. Many times, due to internal glitches or bugs the system show different issues and a simple restart fixes the bugs after giving a fresh start to the system.
So, it is worth giving it a try, first restart your system and then re-plugging the USB mouse/keyboard to see if it starts working or not. If still see the problem, then head to the next fix.
2. Clean your USB Port
If restarting the system won’t work for you then it is recommended to clean the USB port of your system with something like a brush or a soft damp cloth. Cleaning the port will help you to remove all the dust particles and anything which can be an obstacle between the connectivity of the mouse /keyboard and the port. So, clean the USB port promptly and check if the problem is solved in your case.
3. Scan for Hardware Changes
The scan for hardware changes feature in Windows helps broken external devices work again. This is an inbuilt feature available in the Windows system that helps the users to solve the missing, corrupted, or outdated components. And running a scan for hardware changes will help you to fix issues with the hardware components and allow you to communicate with the software to make the device respond again.
To use the scan for hardware devices, follow the steps given:
1. Click on the Start icon and search for Device Manager in the search bar.
2. In Device Manager, select the Mice and other pointing devices and then click on the Action option in the top left.
3. Now click on the scan for hardware changes option.
4. Next check if the USB mouse/keyboard not working issue is resolved or not.
4. Disable and Enable USB controllers
Many users reported that disabling the USB controllers and enabling them again can solve the issue. This is a quick trick that helps the users to solve the internal glitches and bugs which stop your system to detect the USB mouse/keyboard or other problems with the USB mouse or keyboards.
So, you can give it a try and check if it helps you to solve the issue. To disable and enable the USB controllers follow the steps given:
1. Click on Start and search for Run in the search bar.
2. Now type regedit.exe in the dialogue box.
3. In the registry editor and follow the path mentioned: HKEY_LOCAL_MACHINE > SYSTEM > CurrentControlSet > Services > USBSTOR
4. Now click on the Start file for opening the Edit DWORD (32-bit) Value in the window
5. And then to disable the USB port change the value to 4 and hit OK.
6. Next to enable it again change the value to 3 and hit the OK button.
Now reboot your PC and laptop to let the changes take effect and solve the problem in your case.
5. Run the Hardware & Device Troubleshooter
In Windows, you will get an inbuilt Hardware and Devices troubleshooter tool, which just after scanning detects and fix the problem automatically. This inbuilt tool is capable to check for common problems and assure that the latest devices and hardware attached to the system were installed properly.
So, it is worth giving a try to run the tool to solve the problem. Follow the steps to do so:
1. Press the Windows keys and in the search option.
2. Type Troubleshooting and then click on Troubleshooting.
3. Then click on the view all option.
4. And click on Hardware and Device and click on the prompts to run the troubleshooter.
5. Wait for the scanning process to finish and restart your system.
Now check if the USB port not detecting the mouse/keyboard issue is resolved or head to the next potential fix.
6. Modify your Power Management Settings
If your device is running on low power mode or something then it might restrict your computer to supply power to the external devices and as a result, you start facing issues like the one presented in the question. So, it is recommended to check and change the power management settings too high or default on your PC or laptop.
To do so, follow the steps given:
1. Restart your system and open Control Panel
2. Then from the listed items choose the Power option and you will get into the Select a Power Plan page
3. Here selects the High-performance option, if you don’t see the High-performance option then click on the down arrow next to Show additional plans and then change the power plan.
4. Click on the save changes option and then click on OK
Wait for the changes to take effect and then check if the issue is fixed.
7. Update the USB bus controller driver
In many cases, the outdated or corrupted USB bus controller driver starts causing the problem. So, you can also try updating the USB bus controller driver as many users reported that it helped them to solve the USB Device not recognized issue. To update the USB bus controller driver, follow the steps mentioned below:
1. Click on the Start icon and search for Device Manager in the search bar.
2. Now click on the Universal Serial Bus Controller option to expand it.
3. Then right-click on the USB generic hub option and click on the Update driver option
4. And let Windows update the driver and once the update process is done restart your device and check if it helps you to solve the issue.
8. Uninstall and Reinstall Mouse/keyboard Driver
Now if you found that the USB Bus controller driver is updated but still the USB port not detecting the mouse/keyboard problem is resolved then the problem might be related to the mouse/keyboard driver. If your device’s mouse/keyboard drivers are corrupted then it can cause these sorts of issues, so it is recommended to reinstall the mouse drivers and check if it helps to solve the issue.
To uninstall and then reinstall the mouse/keyboard drivers follow the steps:
1. Click on the Start button and search for Device Manager in the search bar.
2. Now click on the Mice and other pointing devices option to expand it.
3. Then right-click on your external device’s name and then click on the uninstall driver
4. Now follow the instructions to uninstall the driver completely.
5. Then click on the Actions option available at the top-left and then click on the Scan for hardware changes option and it will reinstall the drivers automatically.
6. Moreover, you can head to the manufacturer’s website and try installing the mice drivers and check if the issue is resolved to head to the next fix.
9. Change BIOS
It is estimated now the problem must get fixed in your case but if still see the problem, then the last fix in our list is to change the BIOS. Well, this is quite a tricky solution so make sure to follow the steps listed below carefully and also read the technical documentation of the motherboard. To change the BIOS settings follow the steps listed:
1. Restart your system
2. Hit the F12 key (Other BIOS’ hotkey might be different) to get into the BIOS settings.
3. Now click on the Devices and then click on the USB Setup.
4. Then head to the USB Virtual KBC Support and then click on Enabled
5. And save the BIOS settings
6. Reboot your system after saving the settings and check your mouse/keyboard may start working.